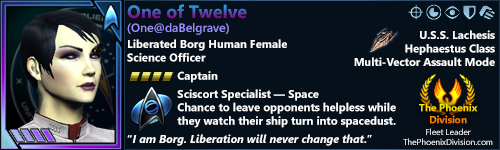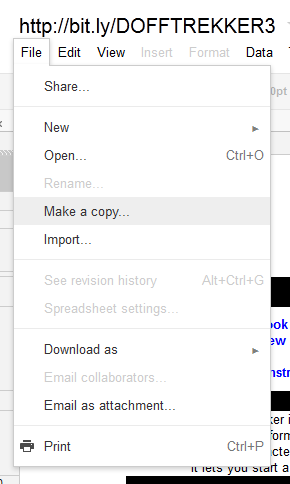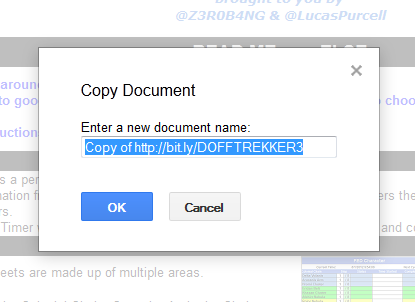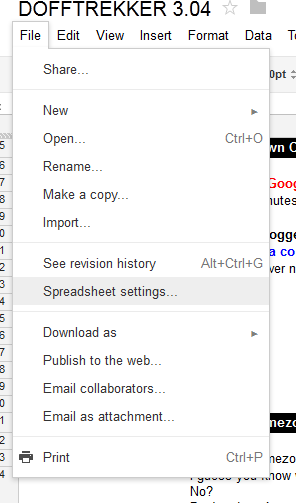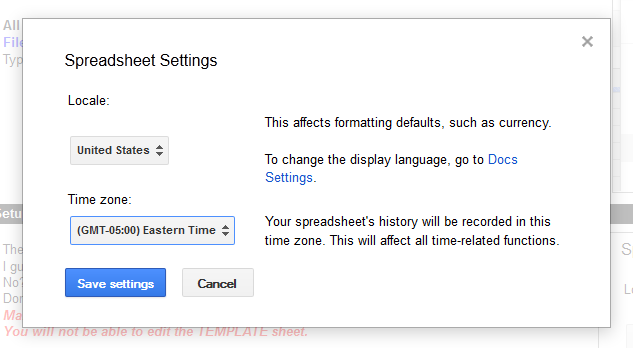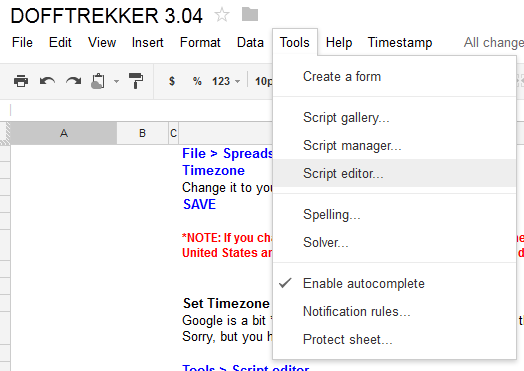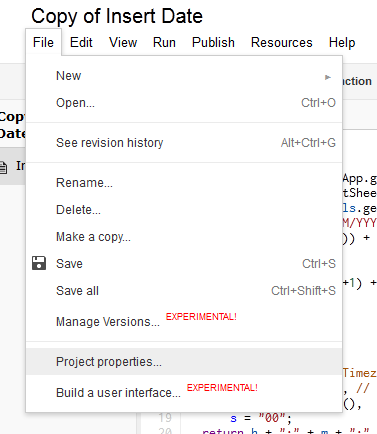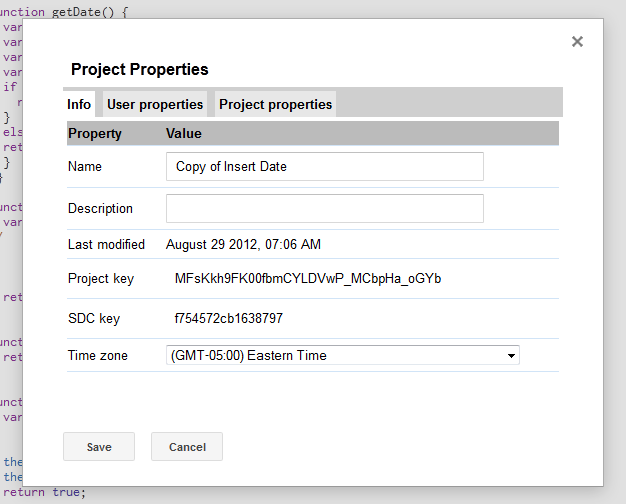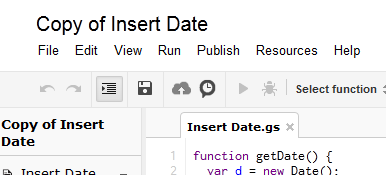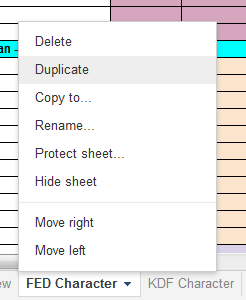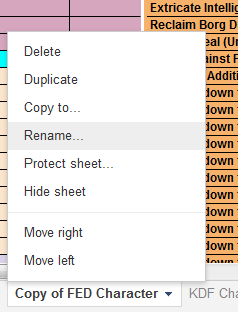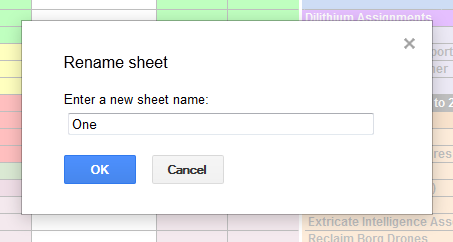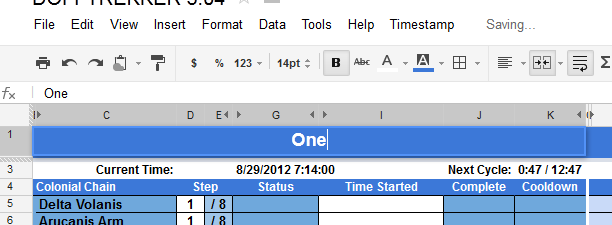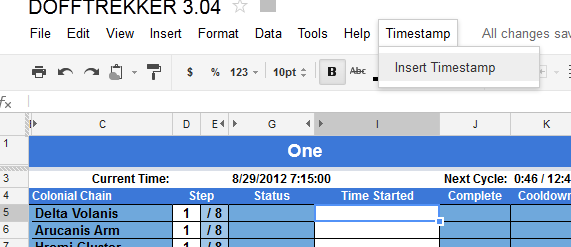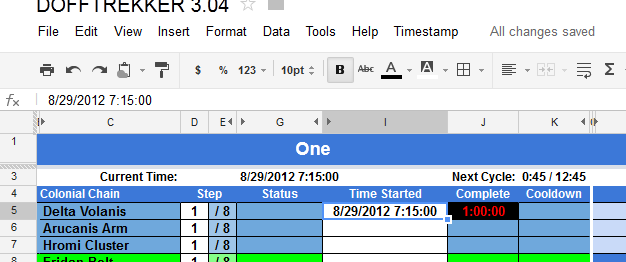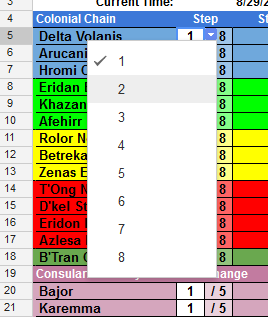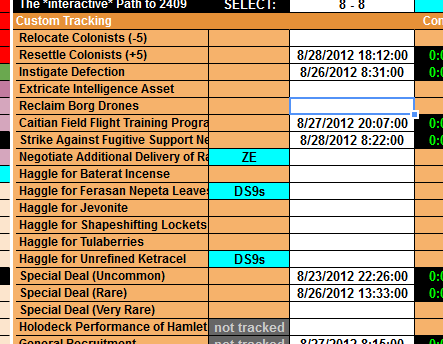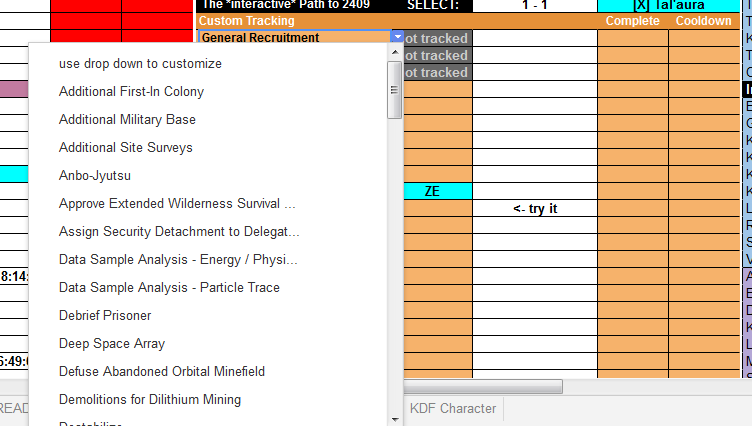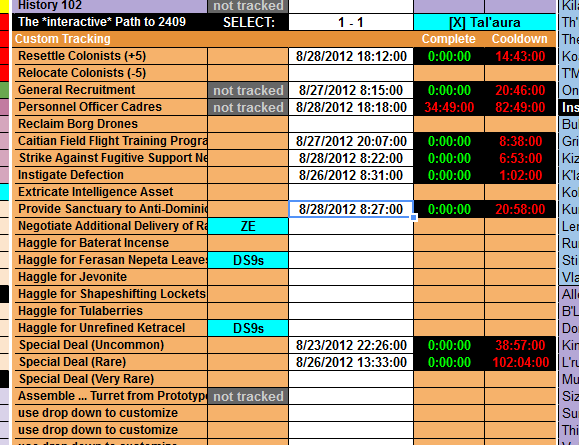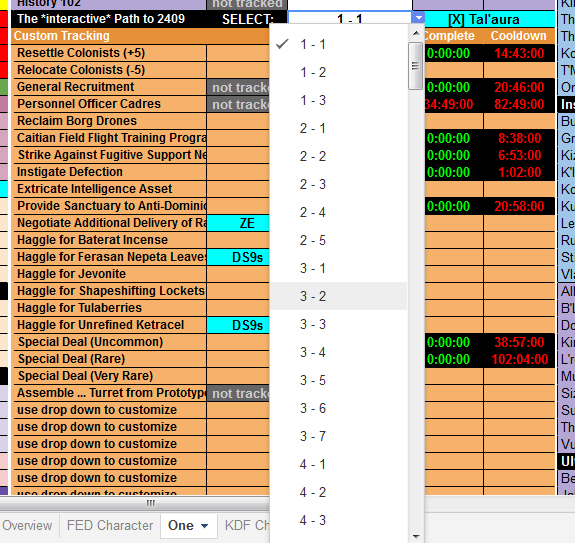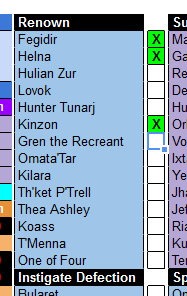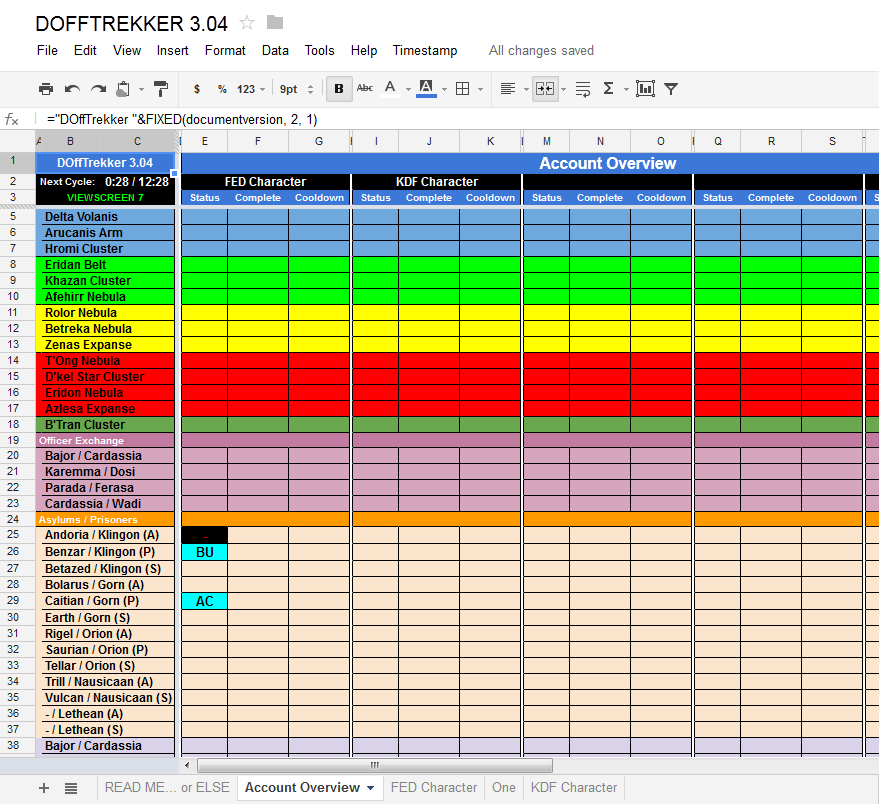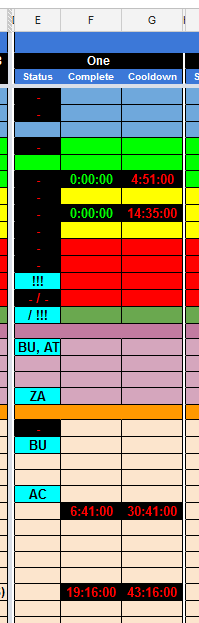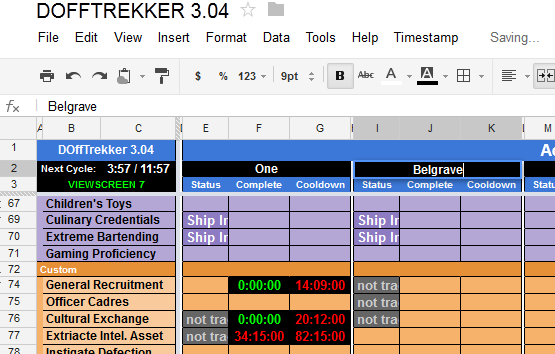While DOFFTREKKER is probably the most useful duty officer tracking resource available, there is also some complexity. The spreadsheet obtains assignment availability information from another source that is updated by players. Because of this, some information might be slow, outdated, or erroneous. Most information, however, is good.
1. Make sure you have a
Google Drive account. If you already have a Google account for one of their other services, this should not be much of a problem.
2. Go to
http://bit.ly/DOFFTREKKER3. This is a shortcut link to a Google Drive document owned by another player.
3. Select
File -> Make a copy...
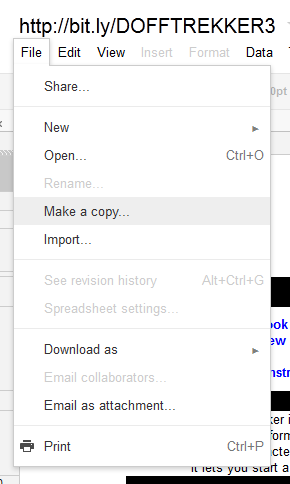
4. Enter a new name for the document. This is the name it will have in your Google Drive. I tend to use "
DOFFTREKKER" and whatever version number it is.
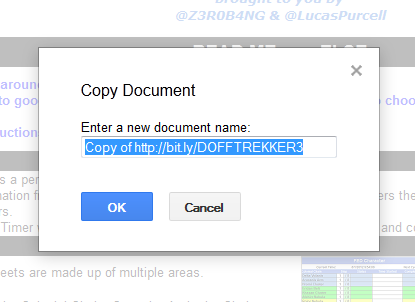
5. Now the document needs updated settings, specifically when it comes to timezones. Select
File -> Spreadsheet settings...
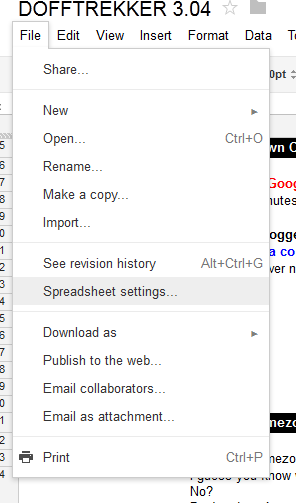
6. You should now see a box with options. Change the timezone to your own. Click on
Save settings.
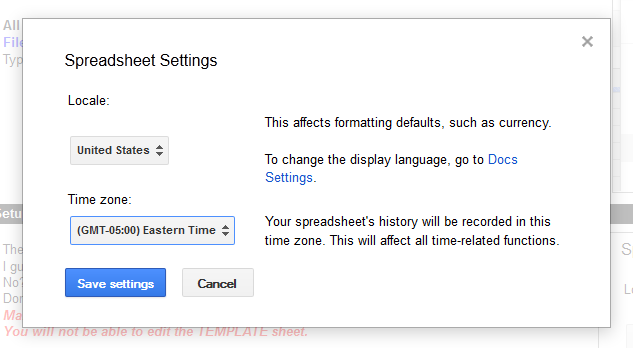
7. Now you need to change the timezone in the script. Select
Tools -> Script editor...
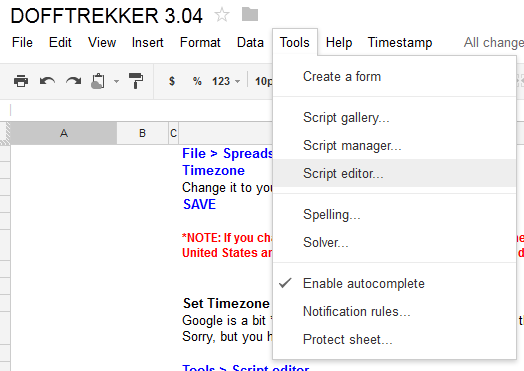
8. You are now looking at a document within the document. There will be code on the page that you probably don't understand. Ignore the code. Select
File -> Product properties...
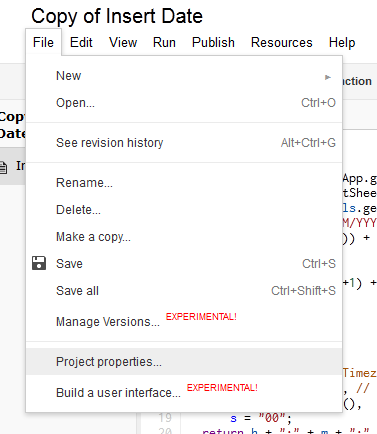
9. You should now see a box with options. Only change the timezone, and make it match the timezone you used in step 6. Click
Save when you're done.
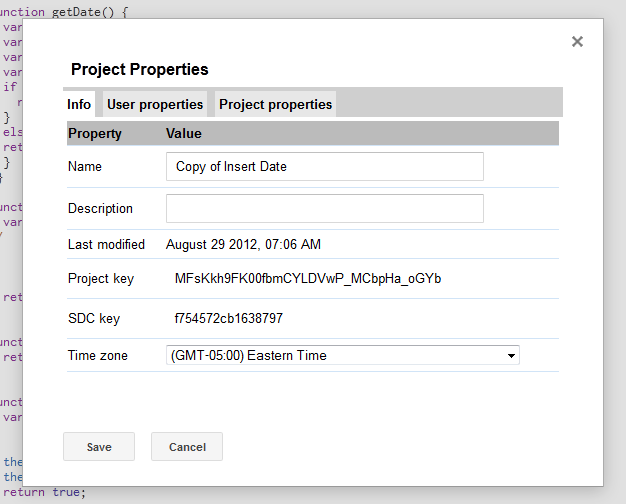
10. It's probably safe to close the script editor now, but just to be safe, first click on the
floppy disk icon to make sure it's saved. Then you can close the script editor. Congratulations. You now have the spreadsheet ready to use.
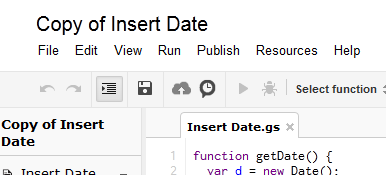
11. You will now make a page for your character. Select the tab at the bottom titled
FED Character.
Right click that tab or select the
dropdown button to bring up a list of options. Select
Duplicate to make a copy of the page.
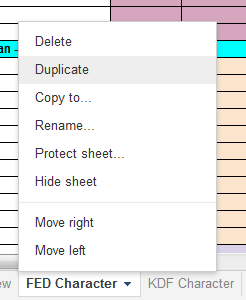
12. Select the tab for the copy you just made, and bring up the list of options. Select
Rename...
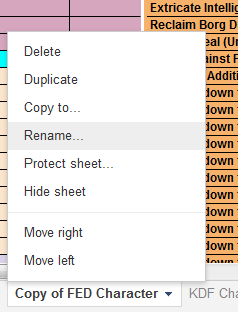
13. You now have a box where you can enter a new name for that tab. Put in your character's name.
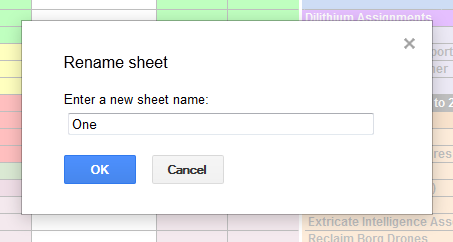
14. Also type in your character's name at the top of the spreadsheet. You can now use this spreadsheet page to track that character's duty officer progress.
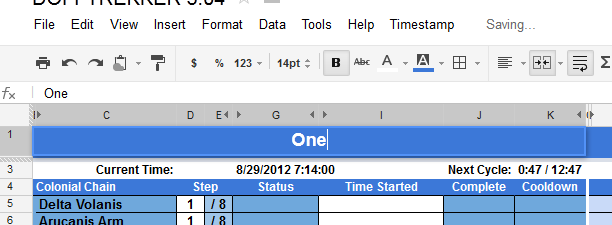
15. Keeping track of duty officer assignments makes use of timestamps so you know when you started an assignment, and so the spreadsheet can calculate when that assignment ends and finishes any associated cooldowns. To insert a timestamp, select
Timestamp -> Insert Timestamp.
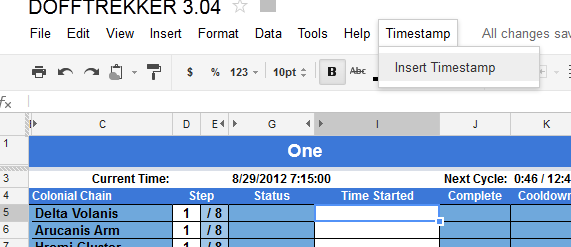
16. Once the timestamp is inserted, the spreadsheet shows how much time remains until the assignment completes. If the assignment is repeatable, there will also be a cooldown timer.
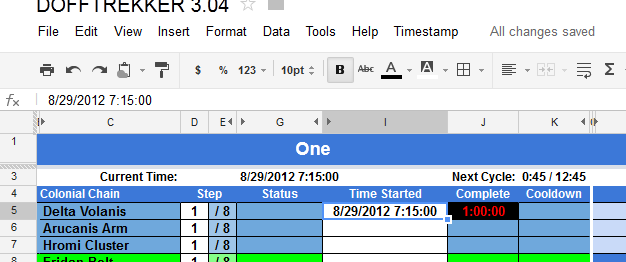
17. If an assignment is part of a chain, the assignment will have a dropdown menu that will let you select which part of the chain you are doing or need to do next. You need to manually increment this number as you progress through the assignment chain.
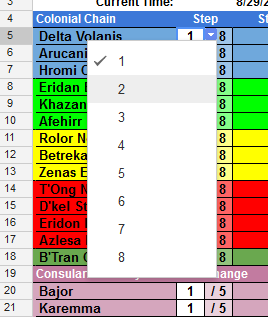
18. Most of the assignments in the left side column are chain missions. Non-chain missions are trackable by using the
Custom Tracking section.
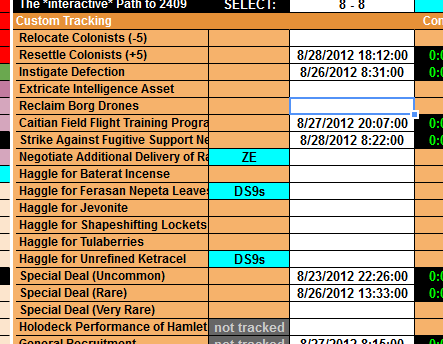
19. You can change which assignments you track by selecting new assignments in the dropdown menu.
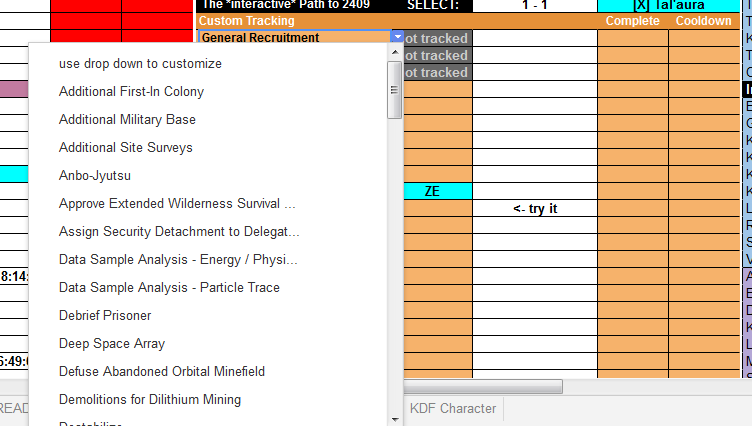
20. You can keep custom track of many assignments. Assignments showing as
not tracked are only available from a certain contact, and have personal availability timers. If other assignments are available, an abbreviation for the sector will show.
Keep in mind, availability comes from an external spreadsheet updated by players traveling throughout the game. Sometimes the data they provide is erroneous.
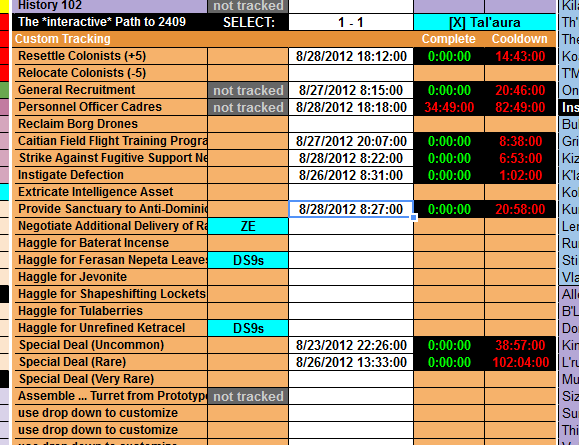
21. Directly above the Custom Tracking section is a row titled
The *Interactive* Path to 2409. When you do the associated trivia assignment at Starfleet Academy, you can use the dropdown menu to select the volume and chapter of the question you receive. The spreadsheet will then show you the correct answer.
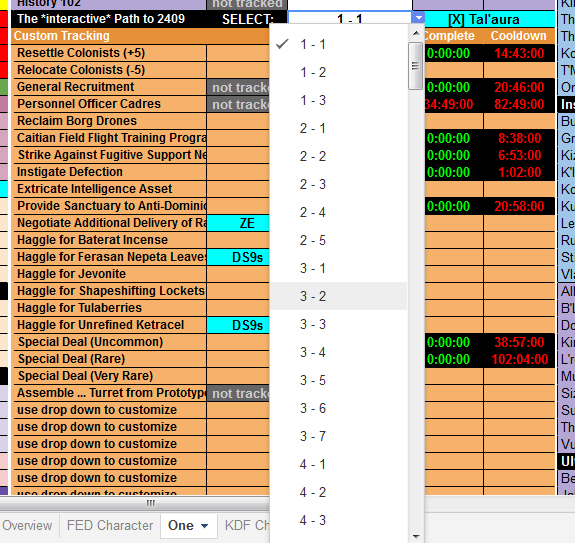
22. The next section on the character spreadsheet contains a checklist of special and unique duty officers. Each time you obtain one of these duty officers, mark it off. It doesn't matter what you put into the box, since it will automatically give it the green color. I use a capital X for duty officers you cannot get more than one of, but I put numbers for those I can get more than one of.
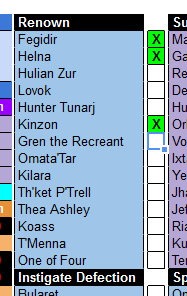
23. If you click on the tab at the bottom called
Account Overview, it brings up a page able to show the data from all your other character pages.
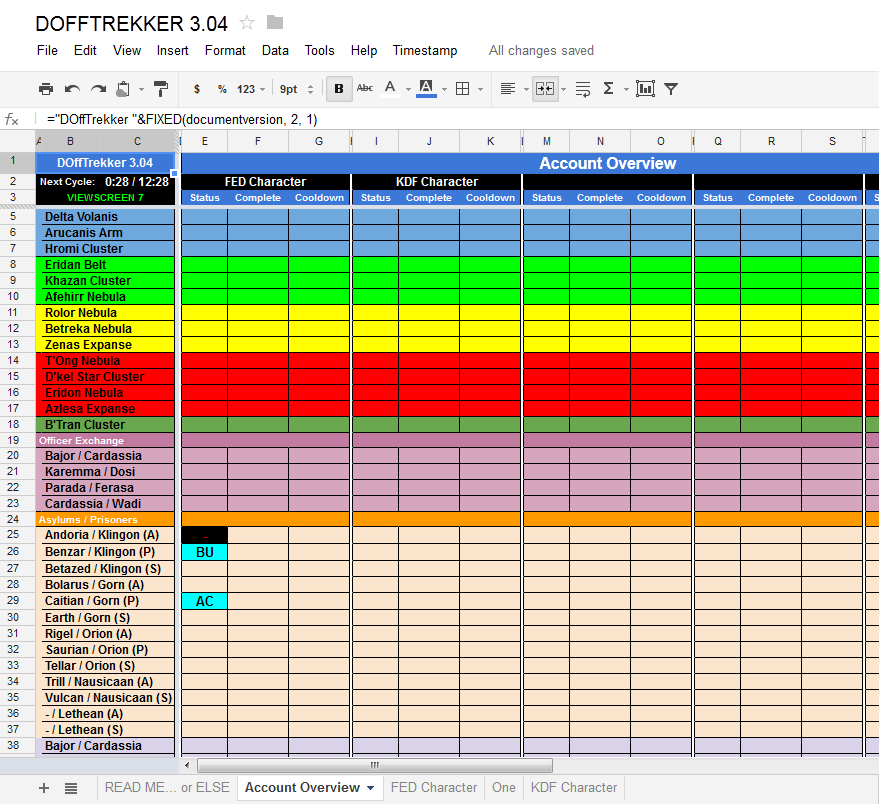
24. However, you first need to tell it which pages to pull the character data from. Where it says
FED Character at the top, replace that with the name of the character page you just made.
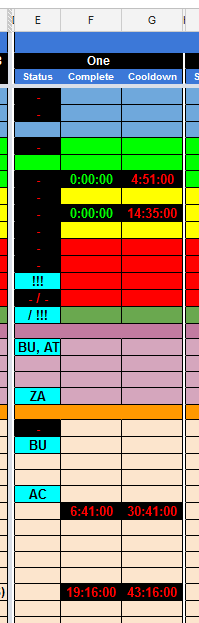
25. You can then add sections for other characters. It doesn't matter which sections are FED or KDF since it goes by the name at the top.
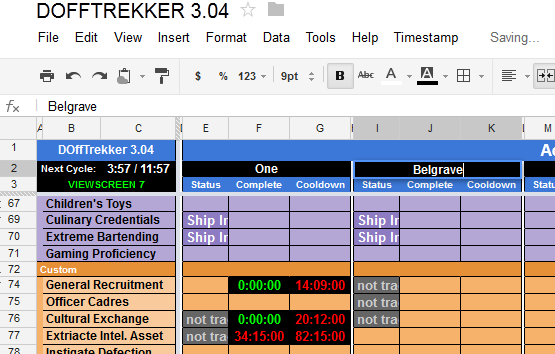
Those are all the primary capabilities of the DOFFTREKKER spreadsheet. There are a few other capabilities, but you'll figure those out on your own if you decide to use them. Good luck. Keep doffing!